

Then open Checkra1n website from your android device.
#Pangu jailbreak for windows 10 upgrade#
Step 02 – Type and give the following commands one by one to upgrade the package.
#Pangu jailbreak for windows 10 install#
Step 01 – Install Termux app and root file manager to your Android phone. Prepetition – Checkra1n compatible device, OTG cable, Rooted Android phone, termux app, any root file manager and lightning Cable.

Just follow the below steps to complete it. You don’t want to get Linux or PC or Mac support for this. Now you are able to jailbreak your device with Checkrain using an Android device. Pira1n is an easy way to create a portable CheckRa1n dongle. Now you can unplug the Pi from the power bank.Įnjoy your CheckRa1n Jailbreak with NO PC using piRa1n! Once completed the Jailbreak process the Pi will be shut down. Then connect your iPhone or iPad to the Pi. Step 04 – Once done, Connect the Raspberry Pi 4 to a power bank. Then open the terminal and Copy and paste the following command and enter.Ĭd /home/pi & git clone & cd piRa1n & sudo chmod +x install_piRa1n.sh &. Step 03 – Then you need to install piRa1n. Step 02 – Connect the MicroSD Card in the Raspberry Pi 4 and turn it on, connect and configure the OS with the on screen instructions. Download the Raspberry Imager software and install Raspbian “A port of Debian with the Raspberry Pi Desktop on your MicroSD Card. You will need to have the following components to complete this piRa1n process. Again you need to choose Boot Verbose from Ra1nUSB during the process. Select the Boot macOS Install from Ra1nUSB option. Step 04 – Now let it boot from the USB drive. Then enable the Virtualization option and save the changes. Step 03 – Navigate to your PC BIOS by pressing the F10/F12 or DEL. Choose the Ra1nUSB image file that you have downloaded when prompted. Open Etcher, it will automatically detect your USB. Step 01 – Download Ra1nUSB according to your PC and balenaEtcher to create a bootable USB drive. It will boot with a pre-packaged version of macOS to run the checkra1n tool. It will help you to create a bootable USB on your Windows or Linux PC. Run the Checkra1n app to complete the Jailbreak process. Step 07 – Your device will reboot and, Checkra1n app appears on your iPhone / iPad homescreen. Follow onscreen instructions to put your device on DFU mode. Now tap Start > checkra1n options > Allow untested iOS/iPadOS/tvOS versions > OK.
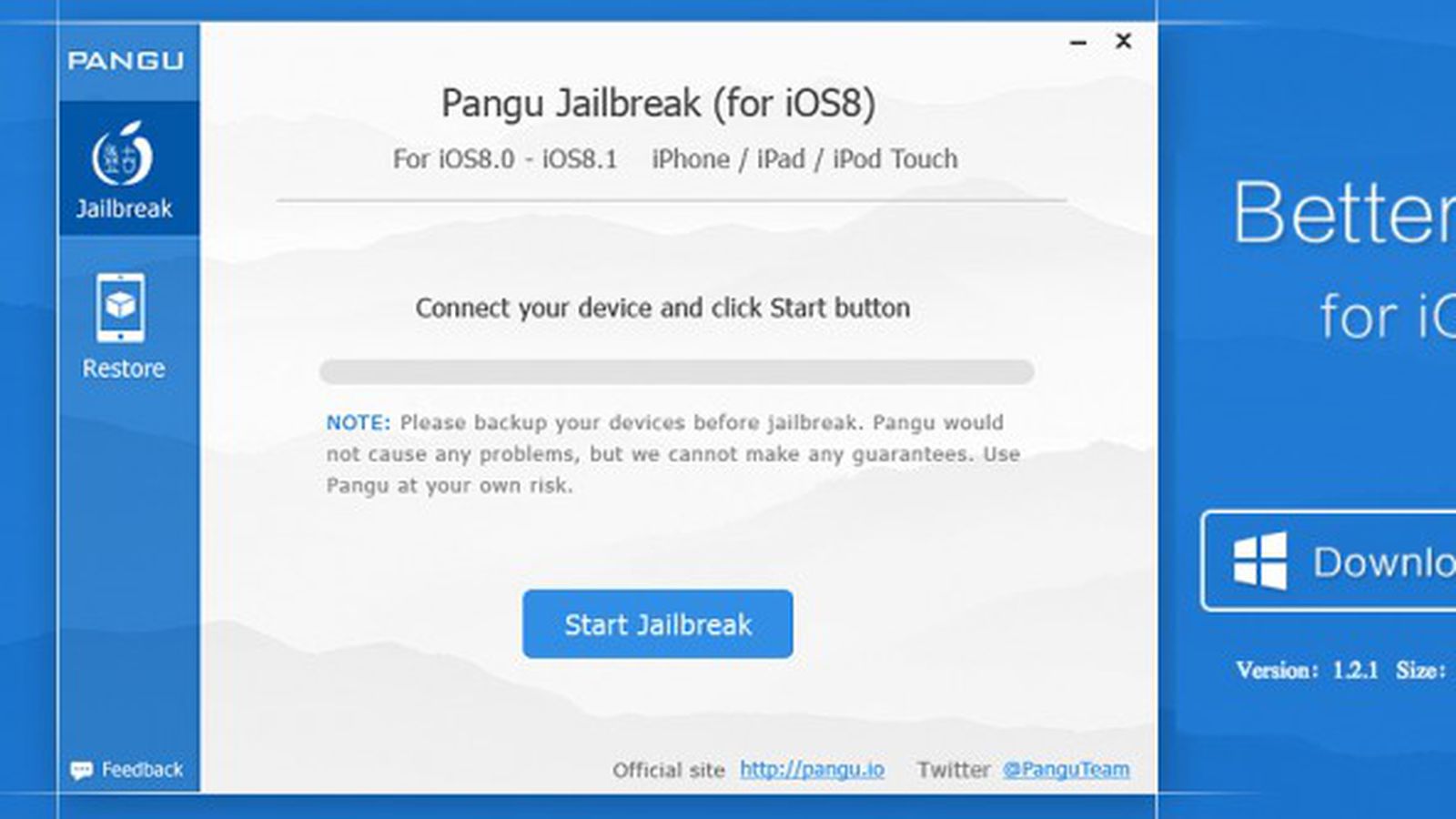
Step 06 – Now you will get the Checkra1n jailbreak interface. Once done, navigate to Boot Manager and select the USB drive from there. Step 05 – Plug your iPhone or iPad to Windows computer.


 0 kommentar(er)
0 kommentar(er)
